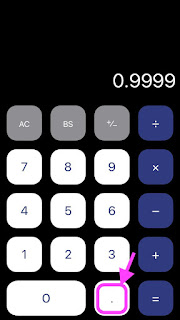アプリの初期設定

Priverは使用する前に暗証番号の登録が必要です。(その他の個人情報等を登録する必要はありません) PriverをAppStoreからダウンロード後、初めて起動した時は初期設定画面が表示されます。初期設定画面にはアプリの特徴や暗証番号の入力方法等が簡単にまとめられていて、読み進めていくと暗証番号の登録画面になります。 暗証番号は4桁の数字です。空欄に数字を入力して「登録する」を押すと初期設定は完了です。暗証番号の入力方法についてのアラートが表示されます。